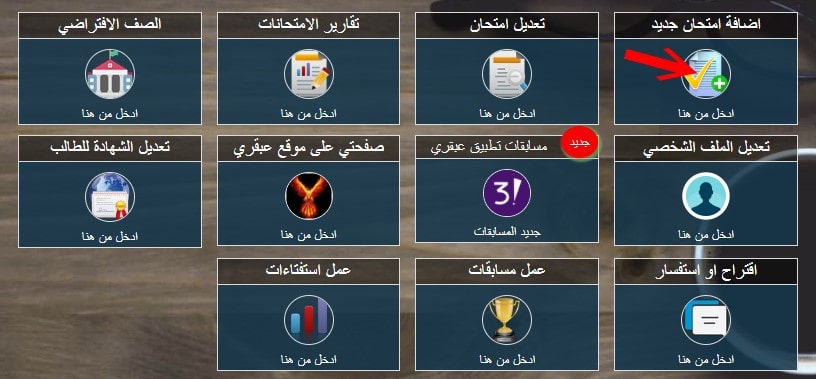بعد التسجيل في الموقع والدخول الى
حسابك الخاص سنجد لوحة التحكم الخاصه بك من هنا ننقر على "
اضافة امتحان جديد "
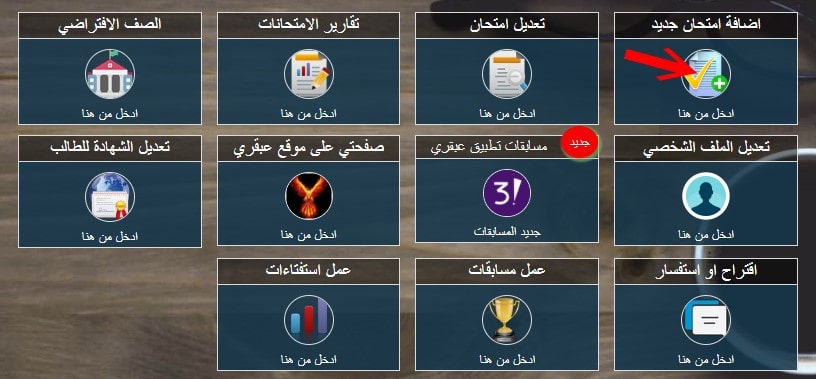
عندها ستظهر صفحة ادخال وصف الامتحان
كيفية عمل امتحان اون لاين
شرح بعض اعدادات الامتحان
* كلمة المرور الخاصه بالامتحان :
وهي الكلمة التي تعينها انت وتقوم باعطائها للطلاب لبدأ
الامتحان ولا يستطيع الطالب بدأ الامتحان دون الحصول عليها.
يجب ان تكون كلمة المرور باحرف وارقام انجليزيه فقط
* تقديم الامتحان لمره واحده فقط:
اذا قمت بوضع صح على هذا الخيار عندها لن يستطيع الطالب من
تقديم الامتحان مره اخرى عند انهاء تقديمه للامتحان المره
الاولى
* استخدام الارقم الهندية عند عرض الامتحان: عند وضع صح بجانب هذا الخيار ستظهر الارقام الهنديه (المعروفه عندنا العربيه) داخل الامتحان
* اظهار حل الامتحان بعد انتهائه للمستخدم : اذا اخترت هذاا الخيار ووضعت صح بجانبه عند انهاء الطالب للامتحان ستظهر نتيجة الطالب وسيظهر رابط حل الامتحان اذا نقر الطالب على الرابط سيظهر اجاباته والاجابات الصحيحه.
* تحديد تاريخ بداية الامتحان: اذا اردت ان يكون الامتحان متاح خلال فتره معينه فقط عندها اختر وقت بداية الامتحان ( نحن نستخدم نظام 24 ساعه يعني عند الساعه 14 تعني الثانيه بعد الظهر) ثم اختر تاريخ بداية الامتحان ثم اختر وقت انتهاء الامتحان والتاريخ ايضا ولا تنسى اختيار الوقت الحالي في بلدك وهي مهمة للمزامنه مع السيرفر.
ماهي افضل خيارات للامتحان لتقليل
نسبة الغش:
بحكم
تعاملنا مع الامتحانات وجدنا افضل
الاعدادات لاعطاء افضل النتائج لقياس
مستوى المتقدمين للامتحان
- اختر تقديم الامتحان لمره واحده
- اختر عدم اظهار النتيجه للطالب عند
انتهاء الامتحان
- اختر اظهار اكثر من نموذج للامتحان بشكل عشوائي
- اختر عمل ترتيب عشوائي للاجابات
(لكن انتبه ان لا تكون اجاباتك تعتمد على بعض يعني اجابه1
+اجابه 2 )
- اختر عمل الامتحان باتجاه واحد (
اذا كان الطلاب مستواهم التعليمي عالي وليس طلاب صفوف
اولى)
- تحديد تاريخ بداية الامتحان ونهايته اقصى مده للامتحان حسب مدة الامتحان +عشرة دقائق
(او قم باغلاق الامتحان يدوي وافتحه في وقت تحدده مع
الطلبه وعند انتهاء الوقت اغلقه مره اخرى)
ملاحظه مهمه : نصيحه لا تترك الامتحان
مدته مفتوحه عندها لن تحصل على نتائج حقيقه للطلبه
بعد انهاءك من ادخال اعدادات الامتحان انقر
زر تابعه لادخال الاسئله.
الان ستنتقل الى صفحة ادخال الاسئله:

- ادخل نص السؤال مع مراعاة في حالة
قمت بنسخ اي نص من اي مكان فانه سيتم نسخ ايضا التنسيق
للنص, اذا اردت التخلص من هذا الامر قم بفتح برنامج
NotePad قم بلصق النص في النوت باد ثم انسخ النص مره اخرى
وانسخه في موقعنا في مكان نص السؤال او الجواب
- اذا اردت ادراج صوره من جهازك انقر
على الزر رقم 1 ثم انقر choose file ثم اختر الصوره
التي تريد (انتبه اقصى حد للصوره هو 2 ميجا اذا
استخدمت كمرة الهاتف بعضها يكون حجم الصوره 8 ميجا) ايضا
ارجو الانتباه لحجم الصور العديد من الطلبه يستخدم الهاتف
فحاول قدر الامكان ان تكون الصوره صغيره حتى لا يكون ظهور
السؤال بطيء للطالب
- اذا اردت ان تدرج صوره من موقع اخر
انقر زر رقم 2 وادخل راط الصوره
- اذا اردت ادخال مقطع فيديو من
اليوتيوب انقر الزر رقم 3 ثم انسخ رابط الفيديو من
اليوتيوب (الذي في الاعلى من المتصفح)
- اذا اردت ادراج رموز انقر اضافة
رموز بالاعلى ثم قم بنسخ الرمز والصقه في المكان المناسب
للسؤال او الجواب
- على الاقل يجب ان تدخل اجابتان
- اختر الاجابه الصحيحه ثم اختر
علامة هذا السؤال ثم انقر اضافة هذا السؤال
- ااعد الخطوات من 1 - 7 مره اخرى حسب
عدد الاسئله وعند الانتهاء
- انقر زر الانتهاء من ادخال الاسئلة
عند الانتهاء سيتم الانتقال الى صفحة
معلومات الامتحان
- ستجد في هذه الصفحة رابط الامتحان هذا الرابط الذي سوف تعطيه للطلبه لتقديم الامتحان ولا تنس اعطاءهم كلمة المرور
- ستجد في هذه الصفحة جميع اسئلة هذا
الامتحان لتعديل اي سؤال انقر تعديل بجانب السؤال او اذا
اردت حذف السؤال انقر حذف وستظهر شاشة تاكيد الحذف
- اذا كان الامتحان للعديد من الشعب
الصفيه عندها انقر فوق "اضافة سؤال الطالب عن الشعبه" عند
بداية الامتحان سيتم سؤال الطالب عن شعبته
- اذا اردت تعديل اعدادات الامتحان
انقر "تعديل معلومات الامتحان"
- اذا اردت اضافة سؤال جديد على
الامتحان انقر "اضافة سؤال جديد"
- اذا اردت اضافة سؤال من بنك
الاسئله الخاص فيك انقر " ادراج سؤال جاهز"
- اذا اردت طباعة نسخه ورقيه من
الامتحان انقر "طباعة هذا الامتحان"
- اذا اردت حذف هذا الامتحان نهائيا
مع اسئلته انقر "حذف هذا الامتحان" وستظهر شاشة تاكيد
الحذف.
- اذا اردت اعطاء كل طالب كلمة سر
خاصه لدخول الامتحان (في حال قدم الطالب الامتحان لن
يستطيع التقديم مره اخرى من اي جهاز لانه فقط معه
كلمة سر صالحه لمره واحده) انقر "تخصيص كلمات سر للامتحان.
عند ظهور لوحة تحكم بكلمات السر اختر عدد كلمات الس التي تحتاجها
- - توليد 25 كلمة مرور لهذا الامتحان بشكل عشوائي
- - توليد 50 كلمة مرور لهذا الامتحان بشكل عشوائي
- - توليد 75 كلمة مرور لهذا الامتحان بشكل عشوائي
- - توليد 100 كلمة مرور لهذا الامتحان بشكل عشوائي
- - توليد 200 كلمة مرور لهذا الامتحان بشكل عشوائي
- بعد انهاءك من توليد كلمات المرور
انقر "تاكيد اعطاء كل طالب كلمة مرور"
- اذا اردت ازالة هذا الخيار من هذه
الصفحه انقر " ازالة كلمة المرور لكل طالب ستبقى كلمة المرور الموحده "
موقع عبقري يتيح لك اعطاء طلابك شهادات
تقدير عند انهائهم للامتحان ونجاحهم (للناجح فقط ستظهر
الشهاده) طبعا هذا اذا اخترت من اعدادت الامتحان اظهار النتيجه
لتعديل خيارات الشهاده التي ستظهر للطالب انقر
- تخصيص الشهاده لهذا الامتحان
- عند ظهور صفحة الشهاده ادخل اسم
المدرسه الذي سيظهر على الشهاده
- ادخل المدينه
- اختر شعار مدرستك (سيظهر على
الشهاده بالاعلى)
- اذا اردت تخصيص رساله للطلاب عند
حصولهم على علامات معينه ادخل بجانب كل علامه الرساله التي
تريد
- اختر الاطار المناسب للشهاده التي
تريده بالنقر على الاطار.
- اذا اردت اظهار الاسم والنتيجه دون
اطار ضع صح بجانب خيار عدم اظهار شهاده -النتيجه فقط دون اطار
- انقر حفظ التعديلات
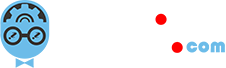
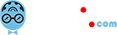
 الرئيسية
الرئيسية لعبة سؤال وجواب
لعبة سؤال وجواب تحليل الشخصية
تحليل الشخصية اختبار الذكاء
اختبار الذكاء مسابقة الاعلام
مسابقة الاعلام امتحانات
امتحانات